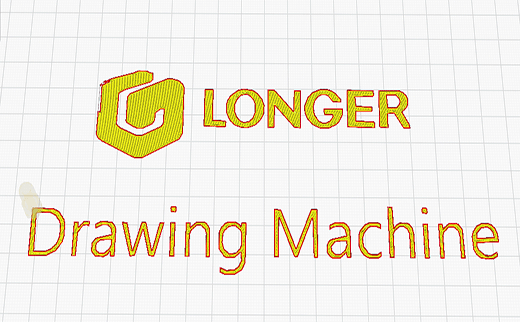Ein Stiftplotter ist eine Zeichenmaschine, die zwischen a positioniert ist 3D Drucker und ein Laserstecherda es Eigenschaften von beiden hat. Tatsächlich verwendet es ein dreiachsindes kartesianes XYZ-System (wie ein 3D-Drucker), um 2D-Bilder (wie einen Laserstecher) mit einem Stift zu erstellen. In einfachen Worten können Sie mit dieser Maschine wie Sie von Hand zeichnen, jedoch mit der Präzision und Handschrift eines Computers.
Mit dieser Anleitung können Sie einen Stiftplotter mit einem längeren FDM -3D -Drucker als Basis erstellen. Die Änderung verändert die Druckfunktionen nicht, sondern ist eine zusätzliche Funktion. Beachten Sie, dass diese Anleitung nicht mit Druckern kompatibel ist, die mit BL-Touch-Levelsensoren ausgestattet sind.

Vorbereitung der Maschine
-
Laden Sie diesen Stifthalter herunter und drucken Sie sie aus:
https://drive.google.com/file/d/1gwQJZo7U1t-0NzUbUzdNdexHfIp1fW4g/view?usp=sharing
-
Schrauben Sie die beiden Schrauben links vom Kopfmodul und die Stiftstütze (das Dual -Gebläungsemodul enthält bereits zwei Löcher, in denen die Stiftstütze installiert werden soll).

-
Fahren Sie mit dem Blatt Papier mit der Nivellierung des Druckers fort, um die Düse und das Glas der Brutstätte zu beseitigen
-
Entfernen Sie nach dem Nivellieren des Druckbettes das Glas und ersetzen Sie es durch ein Blatt Papier. Da das Blatt Papier dünner ist als das Glas, ist die Düse weit entfernt von dem Blatt Papier, aber das ist normal
-
Setzen Sie einen Stift in den Stifthalter ein; Der Stift muss mit dem Blatt Papier in Kontakt stehen, die Spitze des Stifts muss das Papier berühren, um schreiben zu können, und sichern den Stift mit einer Schraube durch die Stütze zu sichern

-
Testen Sie mit einem Testblatt, ob das Verschieben der X-Achse auf alle Punkte auf dem Blatt schreiben kann
-
Um zu verhindern, dass der Filamentsensor einen Fehler meldet, fügen Sie ein Filamentstück durch den Filamentsensor ein. Trennen Sie das Extrudermotor -E -Kabel auch

Vorbereitung der Cura -Software
-
Fügen Sie im Cura -Menü einen neuen Drucker hinzu, der Ihrem Druckermodell entspricht (wenn LK4PRO LK4PRO hinzufügen, wenn Lk5pro Lk5pro usw. hinzufügen), und den neuen Drucker als "Zeichenmaschine" umbenennen

-
Ersetzen Sie den Start-G-Code durch diesen neuen Start-G-Code:
; Längerer Start-G-Code
G21; Metrische Werte
G90; absolute Positionierung
M82; Stellen Sie den Extruder in den absoluten Modus ein
M107; Beginnen Sie mit dem Fan ab
G92 E0; Extruder zurücksetzen
G28; Haus alle Achsen
G1 Z2.0 F3000; Bewegen Sie die Z -Achse wenig, um das Kratzen des Wärmebetts zu verhindern

-
Laden Sie dieses Druckprofil "Plotter.curaprofile" für "Zeichenmaschine" herunter und importieren Sie sie. Mit dem importierten Profil kann der Drucker ohne Erhitzen von Hotend/Brustbett und ohne Extruding -Filament funktionieren:
https://drive.google.com/file/d/1cxeTZ1QrjHt8bsGC8TLVEHthtU_jNLkI/view?usp=sharing

Vorbereitung der Zeichendatei
-
Nachdem Sie ein 2D -Bild ohne Hintergrund ausgewählt haben (wie diese oben in der Abbildung), öffnen Sie die in Windows 10 vorinstallierte "3D Builder" -Software (falls es nicht vorhanden war, es laden Sie es aus dem Windows Store herunter). Wählen Sie dann "Öffnen - Bild laden", um das ausgewählte Bild zu importieren.

-
Sobald das Bild in 3D Builder importiert wurde, können Sie einige Einstellungen wie Level, reibungslos usw. ändern. Bearbeiten Sie die Datei mit diesen Einstellungen entsprechend Ihren Einstellungen. Sobald die Bearbeitung abgeschlossen ist, wählen Sie das Bild importieren, um das Bild in 3D -Datei konvertiert zu erhalten.

-
Zu diesem Zeitpunkt dem 3D -Modell AHELT "Z" von 0,1 mm zuweisen; Tatsächlich kann eine Zeichnung als 3D -Modell betrachtet werden, das aus einer einzelnen Schicht besteht, wodurch eine Dicke von 0,1 mm zugewiesen wird, dann beendet der Drucker die Arbeit nach der ersten Schicht
-
Wenn das 3D -Modell fertig ist, exportieren Sie mit dem Exportieren und wählen Sie "speichern as -. Stl".
Druckdruckverfahren
-
Importieren Sie die zuvor erstellte "3D" -Zeichnung in Cura
-
Zu diesem Zeitpunkt kann das Design entweder voll oder nur mit dem Umriss a. um eine vollständige Zeichnung zu machen, stellen Sie sicher, dass "Top/Bottom -Dicke" auf "1" eingestellt ist.

B. Erstellen Sie eine leere Zeichnung nur mit Kanten, stellen Sie sicher, dass "oben/unterer Dicke" auf "0" eingestellt ist

-
Exportieren Sie den GCODE, fahren Sie mit dem Drucken fort und hier finden Sie das Endergebnis

-
Laden Sie hier ein Beispielmodell herunter und genießen Sie Ihre neue längere Zeichenmaschine!
https://drive.google.com/file/d/1K4Adp4pt1v9ypqZ2ytmCrK679k0XrAsy/view?usp=sharing