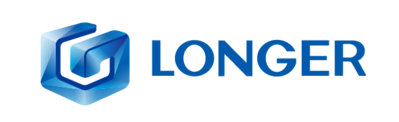Trending searches
Popular collections
Carro ($0)
Carro ($0)
Longer B1 adopts an MKS mainboard, characterized by USB connectivity, wireless technology, microSD card reading, touchscreen display with graphic interface (optional) and total interaction with your smartphone through the MKSLaser application or Longer LaserBurn.
The most common method of using Longer B1 is to connect the machine to your Laptop via a USB connection, or by exporting a gcode file to be run via the Longer B1 microSD. However, there is also an intermediate mode of operation, based on WiFi connectivity, which allows you to use Lightburn and Longer B1 without a USB cable.
Connecting the Laptop and Longer B1 with a USB cable requires them to be within a short distance of each other, as the maximum extension of a USB cable is about 3 - 5 meters. On the other hand, connecting the Laptop with Lightburn and Longer B1 wirelessly allows you to position yourself at a greater distance, so as to obtain good greater security during the engraving process. For this reason, using Lightburn in WiFi mode offers numerous advantages in terms of security and efficiency, thus expanding the user's comfort and versatility of Longer B1.
NOTE: This procedure works only with Longer B1 (without TouchScreen), if you installed TouchScreen and its specific firmware this procedure cannot work.
1.Download MKS Laser Tool V2.1.5: https://drive.google.com/file/d/15t05puA5VXCj0hvaRHeWL084MVnL0SO_/view?usp=sharing
NOTE: The IP address of Longer B1 may change frequently, so it is recommended that you set an IP RESERVATION for the Mac-Address of B1 within the DHCP parameters of your Router/AccessPoint, so that you always get the same IP address at each subsequent connection. Otherwise, it could be necessary to repeat the procedure above each time to get always the new casual IP address.
Once the Longer B1 has been successfully connected to the WiFi Router/AccessPoint and the IP address has been successfully provided and noted, proceed to open Lightburn on your Laptop. At this point, proceed as follows.
1.Connect your Laptop to the same WiFi Router/AccessPoint to which you have connected Longer B1
5.Enter the IP address you obtained earlier on the Longer B1 touchscreen (for example, 192.168.1.161)
10.At this point, your B1 is ready to be used in LightBurn software in WiFi mode. Close Lightburn and restart it, and if everything has been done correctly, the connection status will change from "Disconnected" to "Ready", and it will be possible to move the laser module through the appropriate menu and start a laser engraving using the "Start" button, all without having to use any USB cable, but simply using the WiFi connection of your Router/AccessPoint
Please note that in order for the WiFi Bridge to work properly, both the Laptop and the Longer B1 must be connected to the same WiFi Router/AccessPoint.
RELATED POSTS
!