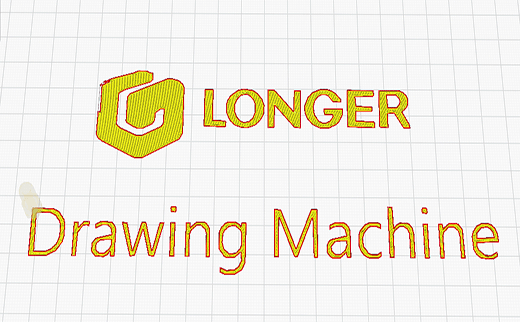Un traceur de stylo est une machine à dessin qui est positionnée entre un Imprimante 3D et un Graveur laser, car il a des caractéristiques de les deux. En fait, il utilise un système XYZ cartésien à trois axes (comme une imprimante 3D) pour fabriquer des images 2D (comme un graveur laser) en utilisant un stylo. En mots simples, cette machine vous permet de dessiner comme vous le faites à la main, mais avec la précision et l'écriture manuscrite d'un ordinateur.
Ce guide vous permet de créer un traceur de stylo en utilisant plus d'imprimante FDM 3D plus longue comme base. Le changement ne modifie pas les capacités d'impression mais est une fonctionnalité supplémentaire. Notez que ce guide n'est pas compatible avec les imprimantes équipées de capteurs de nivellement BL-Touch.

Préparation de la machine
-
Téléchargez et imprimez ce porte-stylo:
https://drive.google.com/file/d/1gwQJZo7U1t-0NzUbUzdNdexHfIp1fW4g/view?usp=sharing
-
Visser les deux vis placées à gauche du module de tête et la prise en charge du stylo (le module de doublé double fournit déjà deux trous où installer le support stylo)

-
Passez à un nivellement normal de l'imprimante, en utilisant la feuille de papier pour niveler la buse et le verre du foyer
-
Après avoir nivelé le lit d'impression, retirez le verre et remplacez-le par une feuille de papier; Étant donné que la feuille de papier est plus mince que le verre, la buse sera très loin de la feuille de papier, mais c'est normal
-
Insérer un stylo à l'intérieur du porte-stylo; Le stylo doit être en contact avec la feuille de papier, la pointe du stylo doit toucher le papier pour pouvoir écrire, puis fixer le stylo à l'aide d'une vis à travers le support

-
À l'aide d'une feuille de test, testez si le déplacement de l'axe X peut écrire à tous les points de la feuille
-
Pour empêcher le capteur de filament de signaler une erreur, insérez un morceau de filament via le capteur de filament; Aussi, déconnectez le câble E MOTEUR EXTRUDE

Préparation du logiciel Cura
-
Dans le menu Cura, ajoutez une nouvelle imprimante qui correspond à votre modèle d'imprimante (si lk4pro ajoutez lk4pro, si lk5pro ajouter lk5pro, etc.) et renommer la nouvelle imprimante comme "machine à dessin"

-
Remplacez le code G START par ce nouveau Code G start:
; Code G de démarrage plus long
G21; valeurs métriques
G90; positionnement absolu
M82; Définissez l'extrudeuse sur le mode absolu
M107; Commencez par le ventilateur
G92 E0; Réinitialiser l'extrudeuse
G28; Accueil Tous les axes
G1 Z2.0 F3000; Déplacer l'axe z peu pour éviter les rayures du lit de chaleur

-
Téléchargez et importez dans Cura ce profil d'impression "Plotter.curaprofile" pour "Drawing Machine". Le profil importé permet à l'imprimante de fonctionner sans chauffer HoLend / foyer et sans extruder filament:
https://drive.google.com/file/d/1cxeTZ1QrjHt8bsGC8TLVEHthtU_jNLkI/view?usp=sharing

Préparation du fichier de dessin
-
Après avoir choisi une image 2D sans arrière-plan (comme celle ci-dessus sur la figure), ouvrez le logiciel "3D Builder" préinstallé dans Windows 10 (s'il n'était pas présent, téléchargez-le depuis le magasin Windows). Sélectionnez ensuite "Ouvrir - Chargez l'image" pour importer l'image sélectionnée.

-
Une fois l'image importée dans 3D Builder, vous pouvez modifier certains paramètres tels que les niveaux, lisses, etc. À l'aide de ces paramètres, modifiez le fichier en fonction de vos préférences. Une fois l'édition terminée, sélectionnez Importer l'image pour obtenir l'image convertie en fichier 3D.

-
À ce stade, attribuez au modèle 3D AHEIGHT "Z" de 0,1 mm; En fait, un dessin peut être considéré comme un modèle 3D composé d'une seule couche, attribuant ainsi une épaisseur de 0,1 mm, puis l'imprimante termine le travail après la première couche
-
Lorsque le modèle 3D est prêt, procédez à l'exportation, en sélectionnant "Enregistrer sous -. STL".
Procédure d'impression de dessin
-
Importer le dessin "3D" créé précédemment dans Cura
-
À ce stade, la conception peut être rendue pleine ou avec uniquement le contour.

B. Pour créer un dessin vide, avec des bords uniquement, assurez-vous que "l'épaisseur supérieure / inférieure" est définie sur "0"

-
Exporter le gcode, procéder à l'impression, et voici le résultat final

-
Téléchargez ici un exemple de modèle, profitez de votre nouvelle machine à dessin plus longue!
https://drive.google.com/file/d/1K4Adp4pt1v9ypqZ2ytmCrK679k0XrAsy/view?usp=sharing