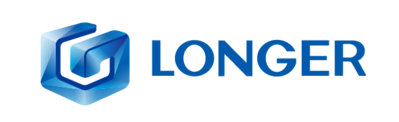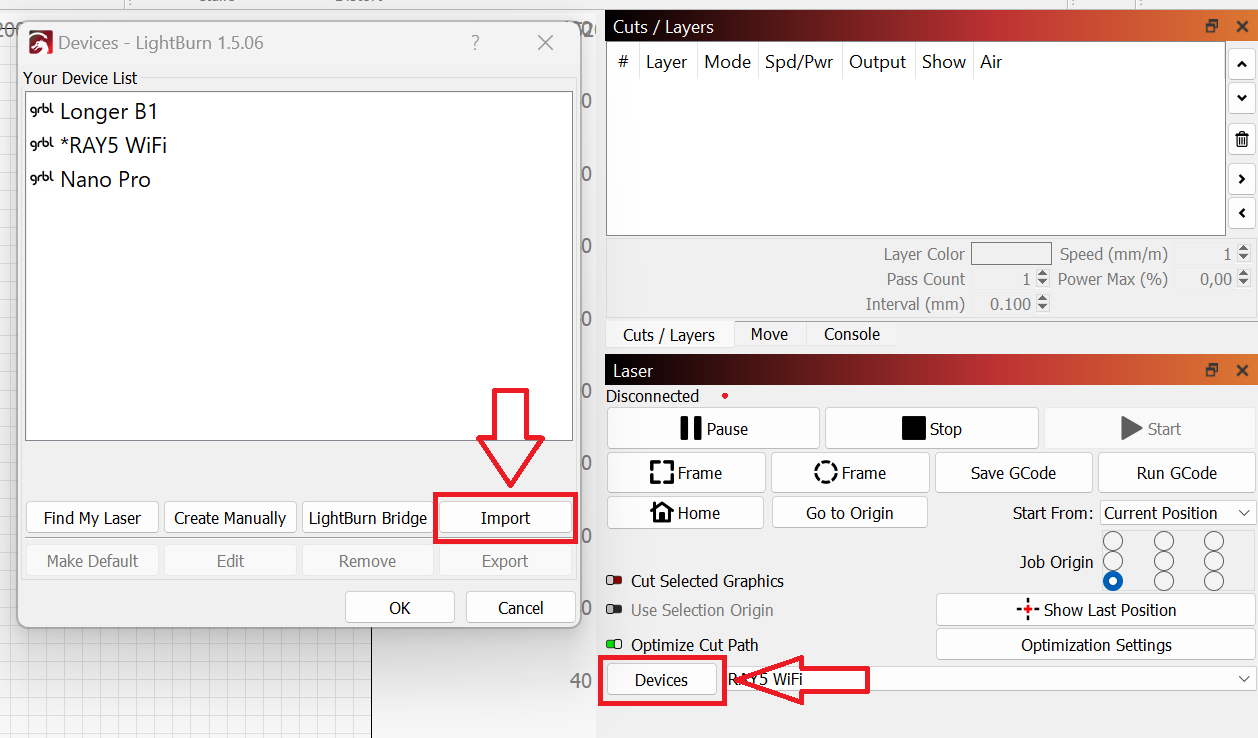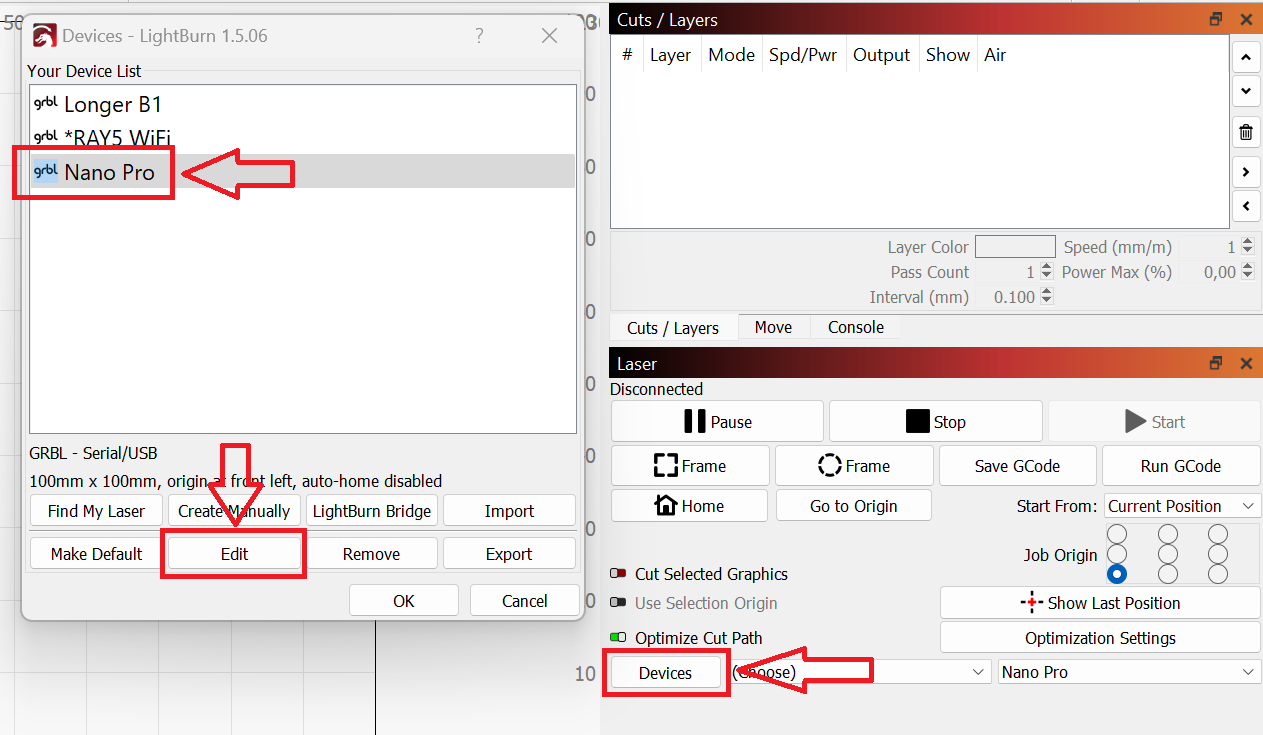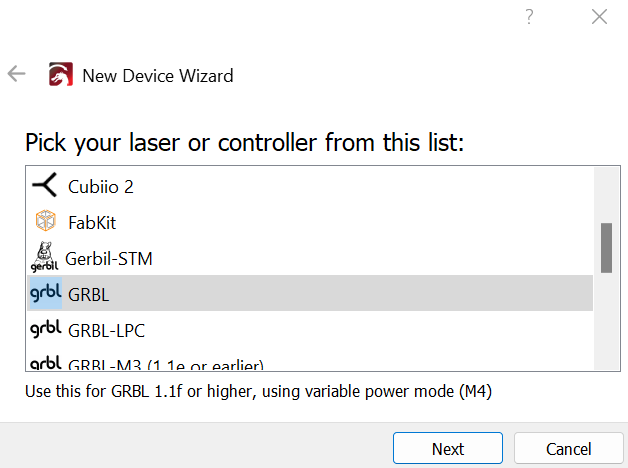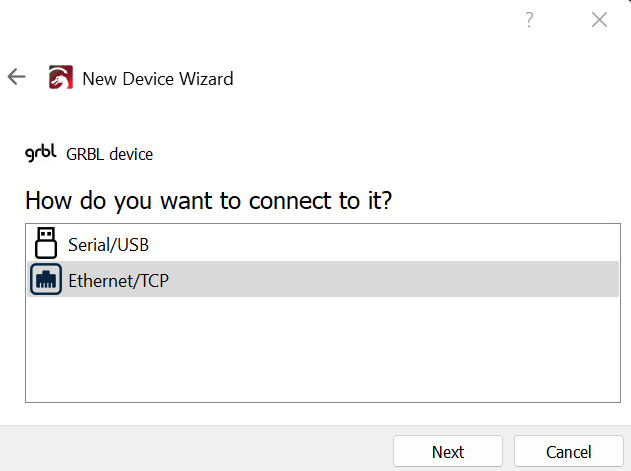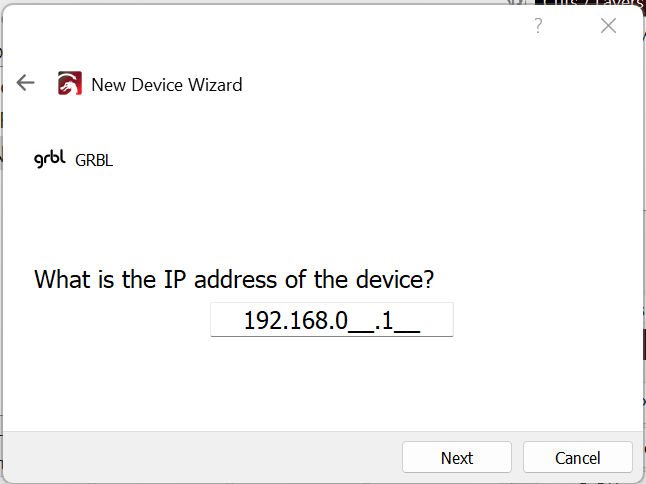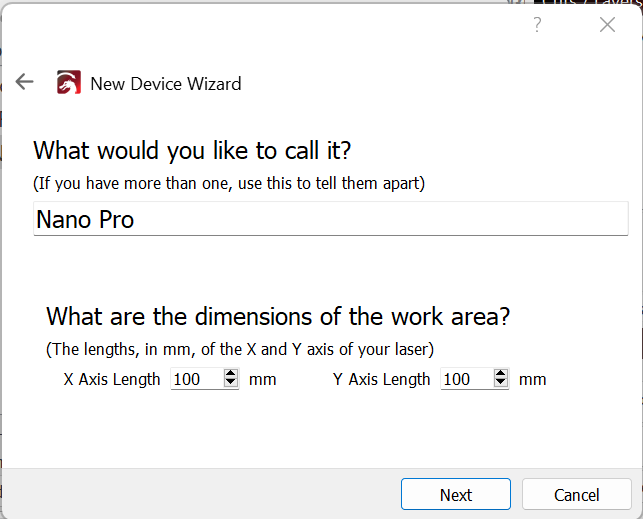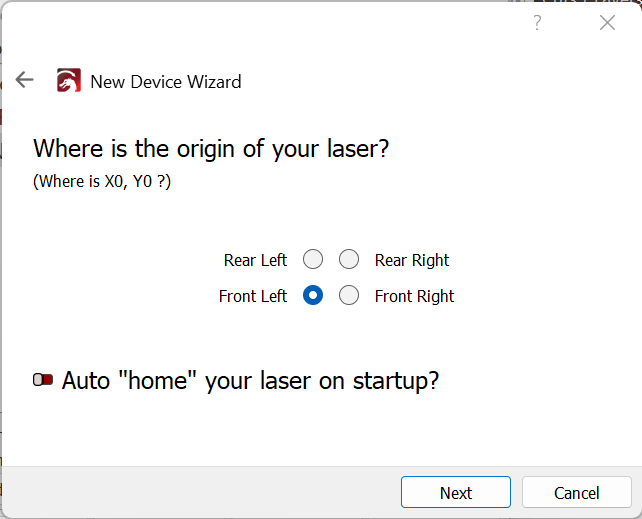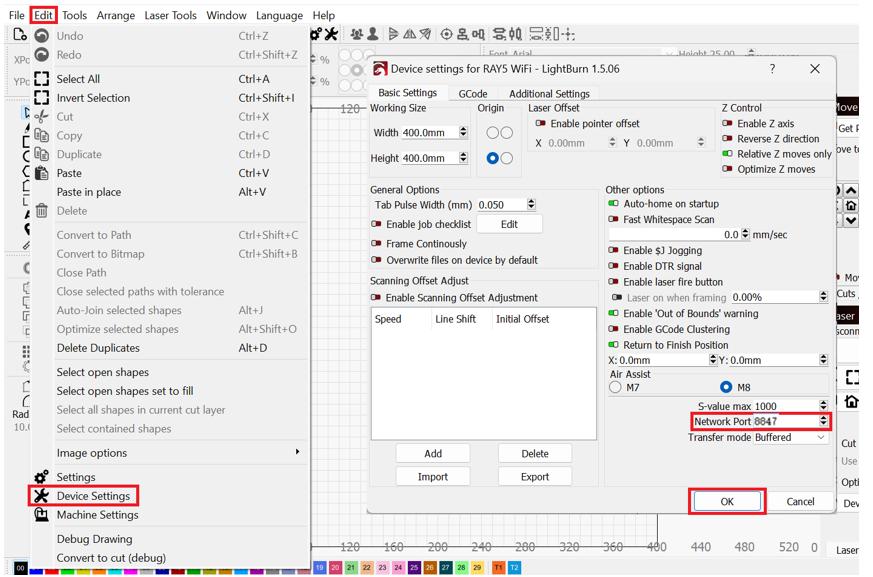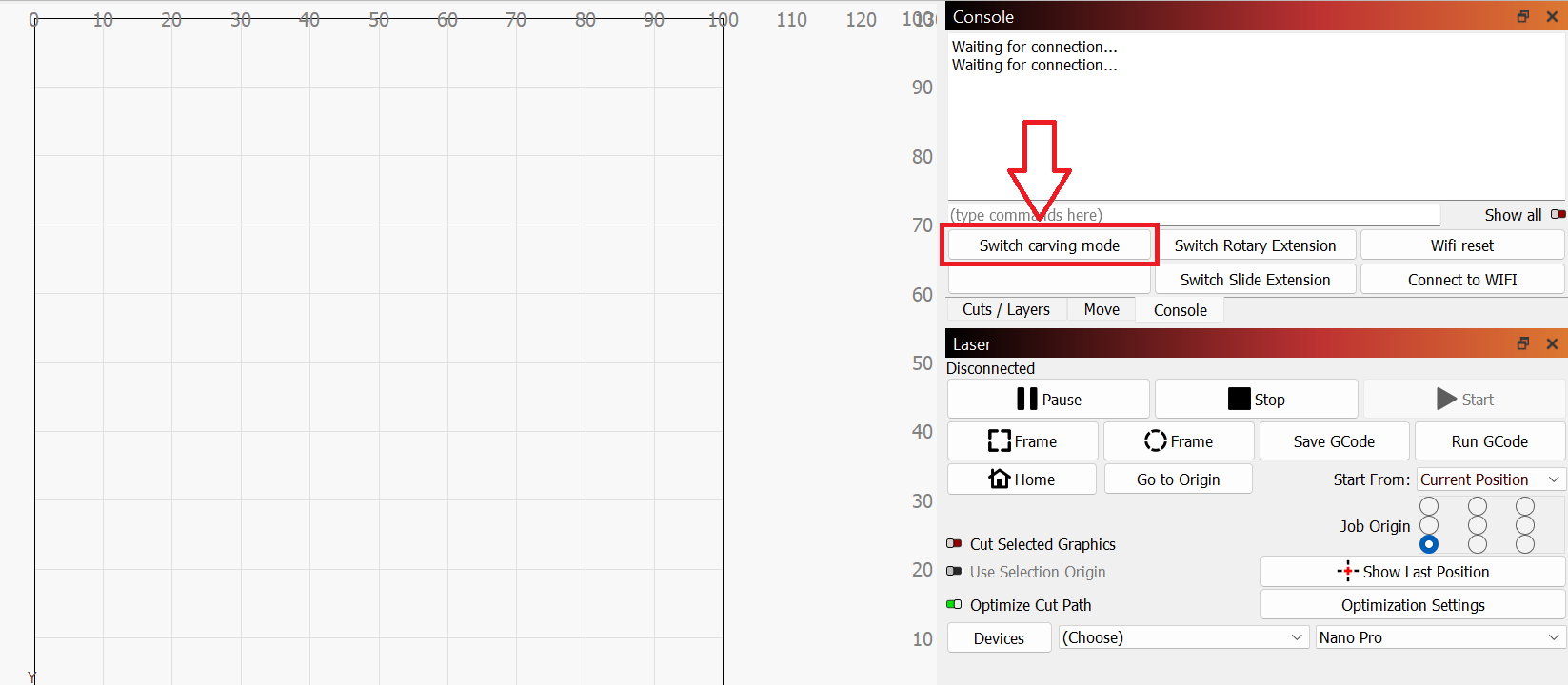Trending searches
Popular collections
Carrello ($0)
Carrello ($0)
Longer Nano & Nano Pro adopt a powerful MKS DLC32 mainboard, characterized by USB connectivity, wireless technology, accessories connection interface, and total interaction with your smartphone through the Longe LaserBurn application.
The most common method of using Longer Nano is to connect the machine to your Laptop via a TypeC - USB connection, or by exporting a gcode file to be run via the Longer LaserBurn application. However, there is also an intermediate mode of operation, based on WiFi connectivity, which allows you to use Lightburn and Longer Nano without a USB cable.
Connecting the Laptop and Longer Nano with a TypeC - USB cable requires them to be within a short distance of each other, as the maximum extension of a USB cable is about 3 meters only. On the other hand, connecting the Laptop with Lightburn and Longer Nano wirelessly allows you to position yourself at a greater distance, so as to obtain good greater security during the engraving process. For this reason, using Lightburn in WiFi mode offers numerous advantages in terms of security and efficiency, thus expanding the user's comfort and versatility of Longer Nano.
In order to connect Longer Nano and Lightburn wirelessly, you first need to complete the WiFi setup process on your Longer Nano. To do this, proceed as follows.
1.Power on Longer Nano and wait some seconds
2.On your laptop, search for Wi-Fi network named 'LongerNano_' and connect to it. The Wi-Fi password is: 12345678
Once the Longer Nano has been successfully connected to the Laptop via WiFi, proceed to open Lightburn on your Laptop. At this point, proceed as follows.
1.Connect your Laptop to the Longer Nano Wi-Fi network previously set
2.Click on "Devices", then click on "Import" to add a new device
3.Select the Nano.lbdev file included inside the Longer Nano microSD card, and confirm the import
4.Once done, click again on "Devices", then select Longer Nano from the list, and then click on "Edit"
5.Select GRBL and press "Next" button
6.Select Ethernet/TCP and press "Next" button
7.Enter the IP address of the Longer Nano (192.168.0.1)
8.Enter the following data - Name: NANO Pro / X = 100 / Y = 100
9.Select "Front Left" as your Origin and deactivate "Auto Home", then click "Next" button
10.In the next window, press "Finish" to complete the setup
11.After successfully creating "NANO WiFi" you need to set up the correct Network Port. On the main screen, press "Edit" and then "Device Settings", then set "Network Port 8847" and confirm with "OK"
12.At this point, your NANO is ready to be used in LightBurn software in WiFi mode. Close Lightburn and restart it, and if everything has been done correctly, the connection status will change from "Disconnected" to "Ready", and it will be possible set the Carving Mode
Please note that in order for the WiFi Bridge to work properly, both the Laptop and the Longer Nano must be connected to the same WiFi and in close distance.
RELATED POSTS
!